
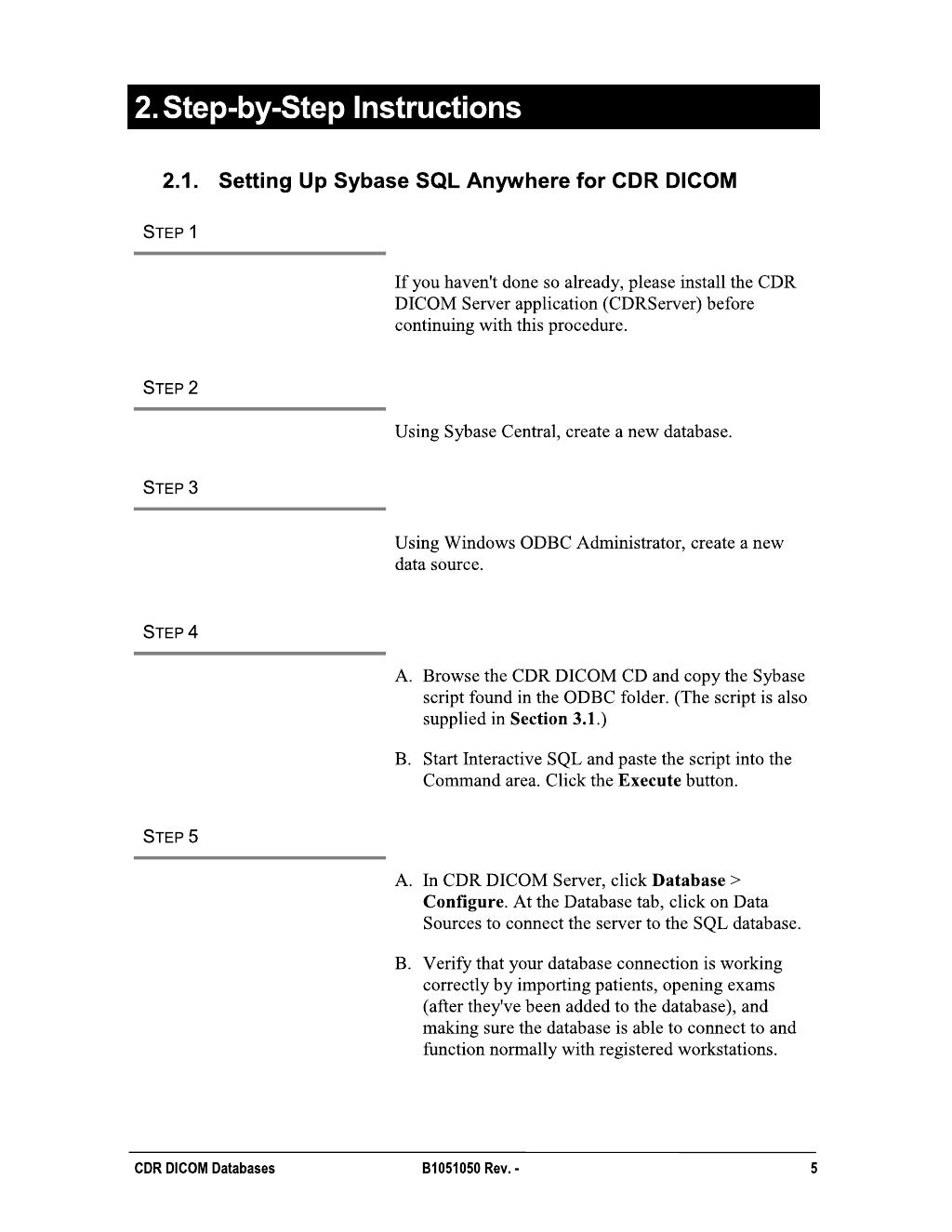
- #CDR DICOM 5 HOW TO#
- #CDR DICOM 5 LICENSE KEY#
- #CDR DICOM 5 DRIVERS#
- #CDR DICOM 5 MANUAL#
- #CDR DICOM 5 TRIAL#
Does the date that you are searching for fall within the range between oldest and the latest records ? Most likely, the particular date will not be included in this range. (4) Check the current records in CDR as explained here. (3) Using the Event Logs, check if the loader is running properly. (2) Is CDR Load enabled ? (From CAR Tool: System -> Schedule -> CDR Load). (1) Check if the CDR Enabled Flag is enabled in CallManager service parameters. I can't search CDR records or generate reports for a particular date. Troubleshoot: Unable to search CDR data / Unable to view CDR records Then, select the ‘CDR Load’ job and specify the search interval as required as seen below: The Event Log is a handy tool to check the CDR Load status.įrom Cisco Unified Communications Manager CDR Analysis and Reporting page, navigate to System > Log Screens > Event Log as seen in the screenshot below: On the next page, click on Table Information:
#CDR DICOM 5 MANUAL#
In that case, an alternate way to check the current records is:įrom Cisco Unified Communications Manager CDR Analysis and Reporting page, navigate to System > Database > Manual Purge as seen in the screenshot below: Prior to CUCM 7.1.3, the above pop-up message is not available. If you are trying to run reports for any days that are not included in this time period (eg: Jan 3rd or before - or - Jan 5th and later), it'll be unsuccessful because the corresponding data is not available in the database. In the above example, the oldest CDRs are from Jan 4th and the latest CDRs are from Jan 5th.

The above information is very useful because you can see the time period that the CDR records cover. The pop-up message provides an overview of the CDR configuration as well high level overview of number of records in CDR database. Starting with CUCM 7.1.3 release, users get a pop-up message when they login to CAR (from Cisco Unified Serviceability, go to Tools > CDR Analysis and Reporting).
#CDR DICOM 5 HOW TO#
How to check the current CDR records and CDR configuration It is highly recommended to read the " Understanding CDR (Call Detail Records)" document at the following location to get a good background of CDR operations: This document is applicable to the appliance model of Cisco Unified Communications Manager (i.e.
#CDR DICOM 5 DRIVERS#
Click on Change Driver and the DirectShow Video Drivers window will appear. For future reference if you need to change cameras click on the Setup Button, then the DirectShow Video Setup window will appear. If you see some errors just click okay, as this is a one time process, it won’t tell you about these errors again. Chose the name of your camera, in this case the camera name is USB Video Device.
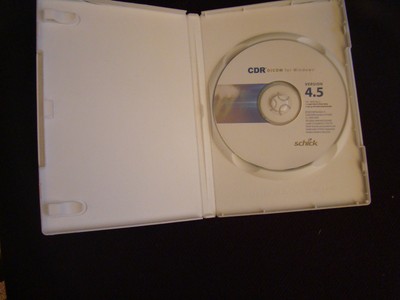
A window will appear if you haven’t used a camera with Schick CDR before, wanting you to select a camera. Click the OK button.ĭouble Click the first Tile, in this case Upper Arch. Scroll down to Video Series and select an exam type. Click on Open Exam, search for a patient, then click the Open Button.Ĭlick on New Exam to bring up the New Exam window. The checkmark boxes should look similar to this: Right click the blue camera again and go to Select Camera, and chose the camera you want to work with.
#CDR DICOM 5 TRIAL#
If you would like to use a trial key, this one is good for 2 weeks.įgKgAaQGdfufAtQBDgABARQ6EjbSfoG2H9yeiyQaNZAc3R0SWbzUbWSIWxFz7yDoZnwqN3yplLa9suVyGuVesw=Īfter the installation you will see a blue camera icon in your system tray, right click it and select Schick5 in the list of programs.
#CDR DICOM 5 LICENSE KEY#
Download link: Įnter in the license key when you see this window.

Be SURE you have installed the Schick USBCAM4 Driver before you being, it is a requirement, even if you don’t have a Schick USBCAM 4 Camera.


 0 kommentar(er)
0 kommentar(er)
